- scritto da Bianca Pagliolo
- categoria Criteri Progettuali
Come gestire luci e ombre in SketchUp per render di interni ed esterni

Per realizzare render fotorealistici con SketchUp è fondamentale saper gestire la posizione del sole ed utilizzare correttamente tutte le impostazioni per definire il soleggiamento e le ombre, sia in interni che all’esterno. In questo articolo tutorial spieghiamo come gestire luci e ombre in SketchUp per ottenere render fotorealistici.
Nello specifico, tratteremo aspetti quali impostare il sole, ruotare il sole in SketchUp (più precisamente, ruotare la posizione del Nord), impostare il Nord reale, il fuso orario e lavorare con il plugin di V-Ray.
L’articolo tutorial su come gestire luci e ombre in SketchUp è strutturato così:
- Aggiungere la posizione geografica su SketchUp (la geolocalizzazione del progetto necessaria per ottenere ombre realistiche);
- Il Nord in Sketchup (Nord di progetto e Nord reale, differenze e come impostarli);
- Creare le ombre su Sketchup (utilizzo del pannello di ombreggiatura e plug-in Solar North per cambiare la posizione delle ombre modificando il Nord);
- Gestire luci e ombre in SketchUp con il plug-in V-Ray (come gestire e luci naturali e artificiali sia in interni che in esterni sfruttando il plug-in di V-Ray).
Se sei un appassionato di software, leggi un articolo in cui abbiamo collezionato dei suggerimenti per alcuni software utili agli architetti.
Aggiungere la posizione geografica su SketchUp
Per ottenere delle ombre realistiche, è possibile aggiungere la posizione geografica su SketchUp grazie al georeferenziamento.
Il georeferenziamento è uno strumento utilissimo che consente di collocare l’immobile che stiamo modellando nella sua posizione reale. In questo modo si potrà studiare la corretta e reale illuminazione naturale della scena utilizzando la vera posizione geografica.
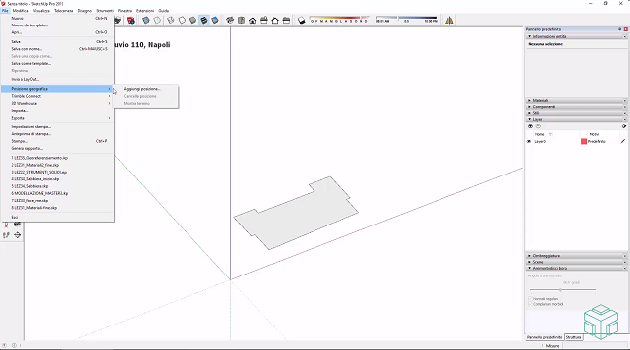 Come aggiungere la posizione geografica su SketchUp grazie al georeferenziamento
Come aggiungere la posizione geografica su SketchUp grazie al georeferenziamento
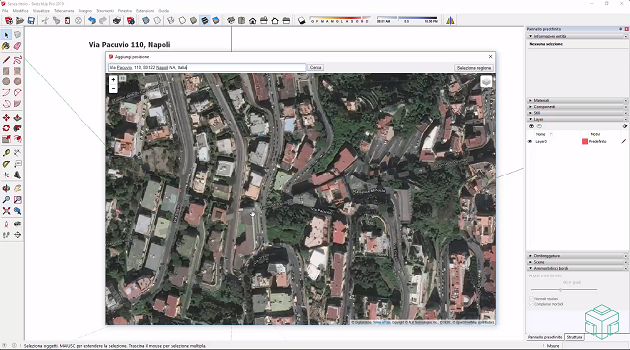 Inserimento modello SketchUp in posizione geografica reale e visualizzazione da satellite
Inserimento modello SketchUp in posizione geografica reale e visualizzazione da satellite
Breve tutorial che spiega passo passo come geolocalizzare i propri modelli in SketchUp: nel menu a tendina “File” selezionare “Posizione Geografica”, quindi il comando “Aggiungi Posizione”. Successivamente bisogna trovare l’area geografica in cui si desidera collocare il modello, o inserire direttamente l’indirizzo, e catturarne una “fotografia” tramite la visualizzazione “Satellite” offerta da Google Maps, come mostrato nell’immagine in alto.
Quindi, riassumendo, i passi da seguire per aggiungere la posizione geografica su SketchUp sono:
- File
- Posizione geografica
- Aggiungi posizione
- Inserire indirizzo
- Catturarne una fotografia.
Il Nord in Sketchup
Prima di passare alla spiegazione su come si creano le ombre in SketchUp è bene fare una premessa che riguarda il Nord in SketchUp, fondamentale per gestire la posizione del sole in SketchUp e quindi le luci e le ombre.
In SketchUp sono previsti due Nord, che è possibile gestire separatamente. Vediamo cosa sono e a che servono il Nord di progetto e il Nord reale in SketchUp:
- Il Nord di progetto – è quello che coincide con l’asse verde, l’asse delle y, e indica la posizione della pianta nel layout, il modo in cui viene visualizzata sul foglio di lavoro;
- Il Nord reale – indica la localizzazione reale del lotto e dell’edificio nell’area geografica di progetto in cui sono inseriti utilizzando la geolocalizzazione (come indicato nel paragrafo dedicato all’aggiunta della posizione geografica su SketchUp).
Il Nord di progetto in SketchUp
La visualizzazione del modello in Sketchup è basata su tre assi:
- la linea rossa è la x ossia l’asse orizzontale,
- la linea blu è la z ossia la terza dimensione,
- mentre la linea verde è la y che rappresenta l’asse verticale e quindi il posizionamento Nord-Sud.
In SketchUp il Nord coincide con l’asse verde, e quello è considerato il Nord di progetto. Per visualizzare il modello orientato secondo il Nord di progetto basta selezionare la vista dall’alto, che orienta il modello secondo il nord di progetto.
Il Nord reale in SketchUp
Il Nord reale in SketchUp è quello che fornisce l’indicazione sul reale orientamento geografico dell’edificio che si sta modellando.
Mentre il Nord di progetto coincide semplicemente con l’asse delle y, il Nord reale va impostato. Se si vuole spostare la pianta sulla base del Nord reale bisognerà usare la barra di strumenti avanzati della telecamera.
Ecco come impostare il Nord reale in SketchUp:
- Aggiungere la telecamera (Finestra Struttura > Telecamera 2 > Tasto destro > Zoom Selezione).
- Ruotare la telecamera (di una misura pari allo scarto che c’è tra il nord di progetto e il nord reale - Tale misura si può preventivamente misurare utilizzando lo strumento goniometro di SketchUp).
In questo modo l’edificio risulterà orientato secondo il Nord reale. Infine, come ultimo passo, al fine di disegnare in maniera sempre corretta, procediamo ad orientare gli assi secondo l’inclinazione dell’edificio.
Come creare le ombre su Sketchup
Una volta impostata la posizione geografica e definito il Nord reale si può passare all’attivazione vera e propria di luci e ombre. Vediamo quindi le impostazioni da predisporre per simulare l’inserimento del modello all’interno in un contesto spazio-temporale e creare le ombre su SketchUp.
Per i prossimi passaggi utilizzeremo il pannello ombreggiatura e la barra degli strumenti dedicata a questo pannello.
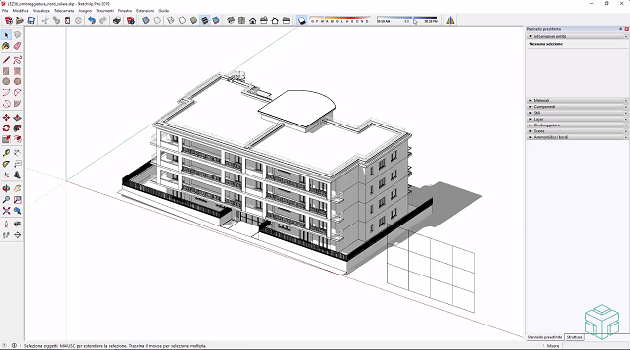 Il pannello ombreggiatura di SketchUp
Il pannello ombreggiatura di SketchUp
Per prima cosa bisogna impostare il fuso orario (ad esempio quello per l’Italia è +01). Successivamente con i cursori della barra degli strumenti è possibile scegliere il mese in cui si vorrà collocare il modello (con la leva arancione che troviamo nel pannello ombreggiatura) e l’orario (con la leva blu).
A partire dal minuto 6:50, questo video spiega come modificare l'ombreggiatura.
Attraverso le altre funzioni si possono andare a dettagliare ulteriormente le altre caratteristiche dell’ombreggiatura: ad esempio è possibile regolare la chiarezza delle parti in luce e l’oscurità delle parti in ombra.
Estensione Solar Nord per visualizzare il nord geografico e cambiare la posizione delle ombre in SketchUp
Qualora si volesse cambiare la posizione delle ombre in SketchUp è possibile modificare il nord geografico installando il plug-in “Solar North”. Grazie all’estensione Solar Nord si può visualizzare il nord geografico e cambiare la posizione delle ombre.
Per installare l’estensione bisogna andare dalla barra del menu alla voce "Finestra" e selezionare "Extension Warehouse". Nella barra di ricerca della schermata di benvenuto è possibile digitare il nome del plug-in e premere il bottone "Install".
Una volta installato verrà visualizzata una nuova barra degli strumenti composta da tre pulsanti:
- con il primo vediamo visualizzato il nord con una linea gialla più spessa,
- con il secondo è possibile ruotare la posizione del nord, vedendo in tempo reale le ombre spostarsi in relazione all’orario scelto,
- e con il terzo tasto è possibile ruotare il nord solare inserendo manualmente un angolo di rotazione.
Gestire luci ed ombre in SketchUp con il plug-in V-Ray
Il plug-in V-Ray per SketchUp consente di gestire le luci naturali e le luci artificiali del progetto. Nel V-Ray Asset Editor si trovano tutte le impostazioni di queste due tipologie di illuminazione e i loro parametri. Vediamo come impostarle a seconda di render interni o esterni.
La luce naturale in SketchUp
Iniziamo dalla luce naturale. Il plug-in V-Ray riconosce la luce del sole di SketchUp, perciò, la prima operazione da fare, come già detto in precedenza, è cambiare il fuso orario. A questo punto luci e ombre saranno quelle desiderate, e nel pannello "Asset" visualizzerò attivo un solo pulsante che corrisponderà appunto a "Sunlight". Dal pulsante "Rendering", verificare che la voce "Environment" (che indica la volta celeste) sia spuntata. Procedere alla creazione del render controllando anche i valori di esposizione che devono essere alti nel caso di rendering interni e bassi nel caso di viste esterne.
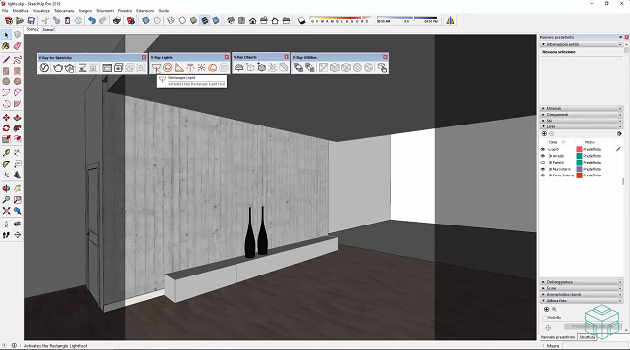 Gestire la luce naturale il SketchUp
Gestire la luce naturale il SketchUp
Le luci artificiali in SketchUp
Le luci artificiali in SketchUp invece sono di varie tipologie:
- plan light (simula una parete vetrata, grande come un neon o una porta finestra);
- sphere light (simula una lampadina o una lampada, in base al raggio con il quale la si disegna);
- omni light (simula una luce puntiforme come un led);
- spot light (un cono di luce);
- luci fotometriche (da utilizzare nel caso si volesse caricare un file con estensione .ies messo a disposizione, ad esempio, da un produttore);
- dome light (una cupola di luce che può sostituire la volta celeste o la luce del sole per ottenere particolari effetti di fotorealismo);
- mesh light (che rende luminoso un qualsiasi oggetto nella scena).
Per una migliore resa di queste luci è bene disattivare la luce solare (e la casella "Environment") poiché essa non permette la visualizzazione corretta delle luci interne.
Una volta scelte le luci artificiali e posizionate in corrispondenza degli oggetti presenti nel modello (come ad esempio lampade di varie tipologie, mobili ecc.) si provvederà all’avvio del render.
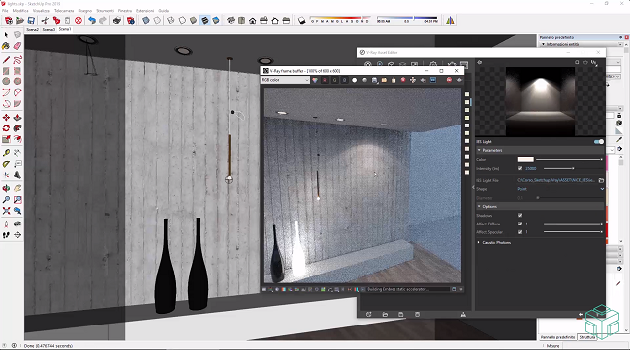 Gestire le luci artificiali in SketchUp
Gestire le luci artificiali in SketchUp
Spero che il tutorial per imparare a gestire la posizione del sole in SketchUp, creare e modificare le luci e le ombre per ottenere dei render fotorealistici ti sia di aiuto!
Se vuoi imparare ad utilizzare SketchUp e tutti i suoi plug-in per creare dei render fotorealistici di alta qualità, prova il corso completo di oltre 20 ore prodotto da GoPillar Academy e offerto ai lettori di Architettura Ecosostenibile a soli 99€ anziché 349€!
Acquista il corso completo di SketchUp a soli 99€ (anziché 349€)
Inserisci il Codice Sconto AESKETCHUP in fase di check-out. La promozione è valida fino a fine Ottobre 2021.


